7-Data Recovery Suite (7DRS) là công cụ chuyên nghiệp hỗ trợ bạn khôi phục lại dữ liệu đã xóa trên các thiết bị lưu trữ như: ổ HDD, SSD, USB, thẻ nhớ,…
Lưu ý, bạn không nên cài đặt 7DRS lên phân vùng chứa các dữ liệu muốn khôi phục. Giao diện của chương trình tương đối đơn giản, gồm bốn thẻ chính là Deleted recovery, Complete Recovery, Digital Media Recovery và Lost Partition Recovery.
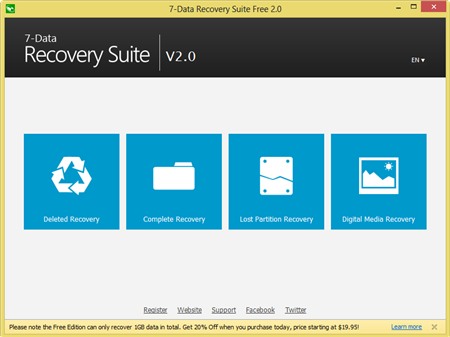
1. Deleted Recovery:
Tính năng nầy sẽ giúp bạn lấy lại các dữ liệu vô tình xóa bằng tổ hợp phím Shift+Delete hay từ Recycle Bin. Đầu tiên, tại bước Please select the drive you want to recover bạn chọn lựa phân vùng hay ổ đĩa muốn khôi phục dữ liệu rồi nhấn Next. So với các phần mềm cùng tính năng, quá trình tìm kiếm diễn ra rất nhanh chóng chỉ chưa đến một phút. Các dữ liệu đã xóa 7DRS tìm thấy sẽ được liệt kê theo đúng cấu trúc thư mục của chúng trong Windows Explorer như trước đây, hay được gom vào phần Lost files để bạn dễ dàng tìm kiếm.
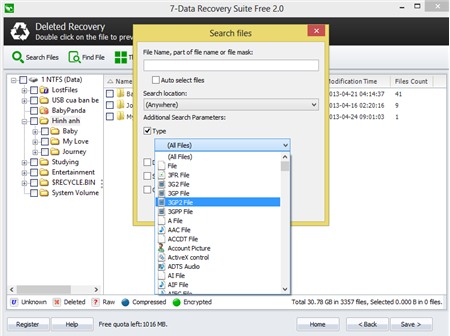
Khi đã tìm thấy, bạn chỉ cần đánh dấu chọn vào ô vuông phía trước tên tập tin hay thư mục, nhấn nút Save, chọn thư mục lưu dữ liệu nầy rồi nhấn OK để khôi phục.
2. Complete Recovery:
Giúp khôi phục dữ liệu bị mất sau khi định dạng (Format) hay phân vùng bị hư hỏng,... Trước khi tìm kiếm, bạn nhấn liên kết Advanced Settings phía trên, đánh dấu chọn các loại dữ liệu muốn tìm kiếm ở phần Extra Search for known file Types như Graphics (hình ảnh), Documents (văn bản), Archieves (file nén), Multimedia (các tập tin đa phương tiện như nhạc, phim,…), Email hay Database and Financials (cơ sở dữ liệu). Trong trường hợp chỉ muốn khôi phục các ảnh định dạng RAW (sử dụng trong máy ảnh kỹ thuật số, DSLR,…), bạn đánh dấu vào ô Recover RAW files only, chọn dung lượng tối đa cho file ảnh tính theo byte tại ô Maximal file size. Trong mỗi loại dữ liệu, bạn có thể chọn hay bỏ chọn từng định dạng file chi tiết để quá trình tìm kiếm diễn ra nhanh hơn.
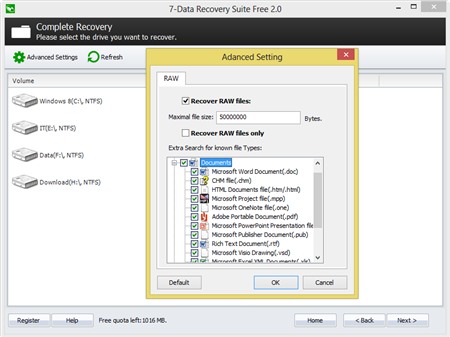
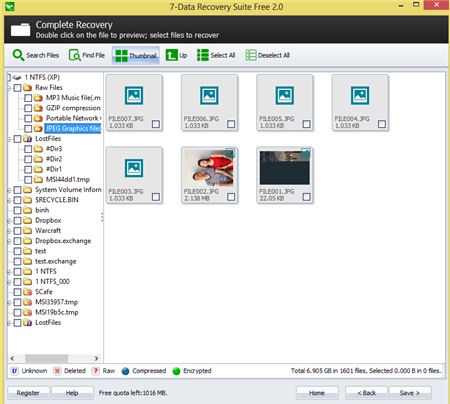
3. Lost Partition Recovery:
Phục hồi dữ liệu từ phân vùng bị mất hoặc bị xóa do ổ cứng bị rơi, MBR bị hỏng, ổ đĩa được phân bố lại (Fdisk), phân vùng bị ghi đè khi bạn sử dụng phần mềm sao lưu dữ liệu để khôi phục lại file ảnh đĩa,…
Bạn chọn ổ đĩa cứng chứa phân vùng bị mất rồi nhấn Next để tiến hành quá trình tìm kiếm nhanh (Fast), nếu không tìm thấy 7DRS sẽ tự động chuyển qua quá trình tìm kiếm đầy đủ (Full) với thời gian lâu hơn nhưng cho kết quả tốt hơn.
Các phân vùng tìm thấy sẽ được liệt kê ở phần Lost Partition kèm dung lượng (Capacity). Bạn nhấn Next để đến với giao diện quản lý tập tin và thực hiện các bước hoàn toàn tương tự như trên để phục hồi dữ liệu.
4. Digital Media Recovery:
Khôi phục các hình ảnh, video,… bị mất, hỏng từ các loại thẻ nhớ, thiết bị gắn ngoài hiệu quả. Quá trình chọn và tìm kiếm dữ liệu cũng hoàn toàn tương tự như trên. Khi hoàn tất, dữ liệu sẽ được phân chia thành từng nhóm cụ thể tương ứng với định dạng của chúng như: JPEG Graphics (ảnh JPEG), Audio Video (video, âm thanh),… Bạn chỉ việc đánh dấu chọn các dữ liệu muốn khôi phục, nhấn Save rồi chọn thư mục để lưu lại.
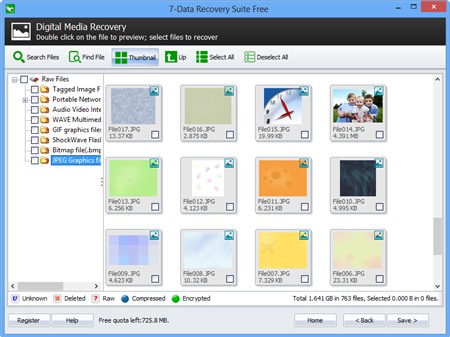

Không có nhận xét nào:
Đăng nhận xét