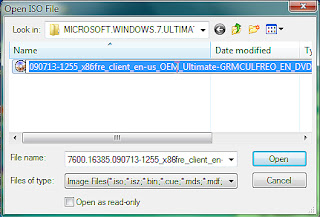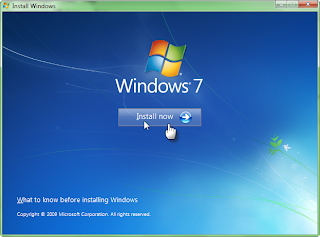Google Chrome hiện là một trong những trình duyệt web phổ biến được nhiều người sử dụng nên có rất nhiều tiện ích mở rộng cho chương trình này. Trong bài viết này, chúng tôi giới thiệu với các bạn một tiện ích thú vị để điều khiển máy tính từ xa thông qua Chrome, đó là Chrome Remote Desktop.
Ưu điểm:
- Miễn phí, chỉ cần cài một lần để sử dụng lâu dài chứ không phải ở dạng dùng thử (30 ngày) như nhiều chương trình.
- Có dung lượng nhẹ chỉ khoảng hơn 20MB.
- Phù hợp sử dụng với mọi đối tượng sử dụng trong đó có những người không cần biết nhiều về máy tính.
- Hoạt động tốt trên các hệ điều hành khác nhau.
Các bước cài đặt và sử dụng:
- Nếu bạn chưa có trình duyệt web Chrome thì tải tại đây. Cài đặt lên và đăng nhập tài khoản Google (Gmail).
- Truy cập vào kho tiện ích từ cửa sổ trình duyệt Chrome (bấm vào đây). Nhập "chrome remote desktop" vào ô tìm kiếm
 - Bấm vào kết quả "chrome remote desktop" > cửa sổ nhỏ hiện ra bấm "add" > tiện ích sẽ được tải về (với dung lượng khoảng 22,6MB ) và cài đặt tự động rất nhanh chóng.
- Bấm vào kết quả "chrome remote desktop" > cửa sổ nhỏ hiện ra bấm "add" > tiện ích sẽ được tải về (với dung lượng khoảng 22,6MB ) và cài đặt tự động rất nhanh chóng.
 - Cài đặt thành công sẽ hiện ra một Tab mới trong đó có biểu tượng Chrome Remote Desktop > bấm vào đây để bắt đầu sử dụng
- Cài đặt thành công sẽ hiện ra một Tab mới trong đó có biểu tượng Chrome Remote Desktop > bấm vào đây để bắt đầu sử dụng
 - Chrome Remote Desktop sẽ yêu cầu sự cho phép của người dùng > bấm vào "Allow accesss"
- Chrome Remote Desktop sẽ yêu cầu sự cho phép của người dùng > bấm vào "Allow accesss"
 - Giao diện hiện ra với hai khung chính là Remote Assistance và My Computers
- Giao diện hiện ra với hai khung chính là Remote Assistance và My Computers
 Chrome Remote Desktop có hai dạng điều khiển từ xa. Dạng thứ nhất là sử dụng hai tài khoản Google khác nhau ở hai máy và dạng thứ hai là sử dụng chung một tài khoản Google trên hai máy.
Chrome Remote Desktop có hai dạng điều khiển từ xa. Dạng thứ nhất là sử dụng hai tài khoản Google khác nhau ở hai máy và dạng thứ hai là sử dụng chung một tài khoản Google trên hai máy.
Dạng thứ nhất có ưu điểm là linh hoạt, chủ động về tài khoản Google đăng nhập và làm theo các bước dưới đây:
+) Đối với máy cần điều khiển từ xa:
- Bật tính năng cho phép điều khiển từ xa > bấm vào "get started" trong khung "My Computers"
- Bảng mới hiện ra bấm vào "Enable remote connections" > nhập mã PIN (ít nhất 6 chữ số để xác nhận khi máy khác truy nhập) > bấm OK > Ok > như vậy máy này đã mở chức năng điều khiển từ xa để máy khác có thể truy cập vào khi có mã PIN qua Chrome Remote Desktop.


 - Trên khung Remote Assistance bấm vào "get started" > bấm vào "Share" > hiện ra bảng 12 chữ số ngẫu nhiên > những số này sẽ được nhập vào khi máy truy cập yêu cầu.
- Trên khung Remote Assistance bấm vào "get started" > bấm vào "Share" > hiện ra bảng 12 chữ số ngẫu nhiên > những số này sẽ được nhập vào khi máy truy cập yêu cầu.

 +) Đối với máy truy cập:
+) Đối với máy truy cập:
- Bấm vào "Access" trong khung Remote Assistance > hiện bảng Access Code > nhập 12 chữ số đã có trước đó > bấm "Connect"

 Đợi một chút giao diện kết nối hiện ra
Đợi một chút giao diện kết nối hiện ra
 Dạng thứ hai có ưu điểm là đơn giản, nhanh chóng, đồng thời có thể truy cập khi chỉ cần máy tính được bật lên, không cần mở Google Chrome, không cần chia sẻ code (lưu ý là việc kích hoạt tính năng cho phép remote đã được thực hiện trước đó)
Dạng thứ hai có ưu điểm là đơn giản, nhanh chóng, đồng thời có thể truy cập khi chỉ cần máy tính được bật lên, không cần mở Google Chrome, không cần chia sẻ code (lưu ý là việc kích hoạt tính năng cho phép remote đã được thực hiện trước đó)
Tính năng này chúng ta chỉ cần thực hiện trong khung "My Computers", khi tài khoản Google được đăng nhập trên 2 máy thì sẽ nhìn thấy máy kia sáng lên và chỉ cần kích vào máy cần remote vào > bảng nhập mã PIN hiện ra > nhập mã PIN > Connect.
 Kết luận
Kết luận
Sử dụng tiện ích Chrome Remote Desktop khá tiện lợi và nhẹ nhàng khi muốn điều khiển máy tính từ xa qua trình duyệt web. Tuy nhiên những tính năng như chuyển file, chat trực tiếp không có nên giảm đi phần nào giá trị của tiện ích này. Tuy nhiên, với hầu hết nhu cầu sử dụng thông thường, tiện ích nhỏ gọn này đã đáp ứng rất tốt người dùng khi cần.
Ưu điểm:
- Miễn phí, chỉ cần cài một lần để sử dụng lâu dài chứ không phải ở dạng dùng thử (30 ngày) như nhiều chương trình.
- Có dung lượng nhẹ chỉ khoảng hơn 20MB.
- Phù hợp sử dụng với mọi đối tượng sử dụng trong đó có những người không cần biết nhiều về máy tính.
- Hoạt động tốt trên các hệ điều hành khác nhau.
Các bước cài đặt và sử dụng:
- Nếu bạn chưa có trình duyệt web Chrome thì tải tại đây. Cài đặt lên và đăng nhập tài khoản Google (Gmail).
- Truy cập vào kho tiện ích từ cửa sổ trình duyệt Chrome (bấm vào đây). Nhập "chrome remote desktop" vào ô tìm kiếm
Dạng thứ nhất có ưu điểm là linh hoạt, chủ động về tài khoản Google đăng nhập và làm theo các bước dưới đây:
+) Đối với máy cần điều khiển từ xa:
- Bật tính năng cho phép điều khiển từ xa > bấm vào "get started" trong khung "My Computers"
- Bảng mới hiện ra bấm vào "Enable remote connections" > nhập mã PIN (ít nhất 6 chữ số để xác nhận khi máy khác truy nhập) > bấm OK > Ok > như vậy máy này đã mở chức năng điều khiển từ xa để máy khác có thể truy cập vào khi có mã PIN qua Chrome Remote Desktop.
- Bấm vào "Access" trong khung Remote Assistance > hiện bảng Access Code > nhập 12 chữ số đã có trước đó > bấm "Connect"
Tính năng này chúng ta chỉ cần thực hiện trong khung "My Computers", khi tài khoản Google được đăng nhập trên 2 máy thì sẽ nhìn thấy máy kia sáng lên và chỉ cần kích vào máy cần remote vào > bảng nhập mã PIN hiện ra > nhập mã PIN > Connect.
Sử dụng tiện ích Chrome Remote Desktop khá tiện lợi và nhẹ nhàng khi muốn điều khiển máy tính từ xa qua trình duyệt web. Tuy nhiên những tính năng như chuyển file, chat trực tiếp không có nên giảm đi phần nào giá trị của tiện ích này. Tuy nhiên, với hầu hết nhu cầu sử dụng thông thường, tiện ích nhỏ gọn này đã đáp ứng rất tốt người dùng khi cần.