I -Cách cài đặt win 7 - Những gì cần chuẩn bị và thao tác ban đầu:
1. Bạn cần chuẩn bị:
Nếu muốn cài đặt win 7 thì nhất định bạn phải chuẩn bị trước và có những điều kiện tối thiểu như sau :
-Máy bạn muốn cài win 7 phải cài sẵn 1 bản win khác trước đó, vd: windows xp , vista hoặc 2003 vẫn cài được , miễn là cùng môi trường với win 7 ( xem cuối bài ).
-Máy bạn phải có chương trình tạo ổ cứng ảo , ở trong bài viết mình sẽ hướng dẫn sử dụng UltraISO - một chương trình tạo và quản lí ổ ảo phổ biến và dễ sử dụng nhất .
-Ban chỉ có thể cài win 7 vào phân vùng ổ cứng có định sang NTFS , nếu định dạng khác bạn phải chuyển sang NTFS thì mới cài được.
- Khi down file ISO của win 7 thì bạn không được bung nén và phải giữ nguyên định dạng đó .
2. Những thao tác ban đầu :
- Bật máy khởi động vào môi trường win đang dùng.
- Cài đặt UltraISO vào máy .
-Bạn chép file iso sang phân vùng khác với phân vùng định cài , vd: bạn cài ổ C: thì nên để file ISO vào ô D: hoặc E: .
-Nếu cầu kì và muốn được yên tâm thì bạn có thể Ghost lại , backup hết toàn bộ win đang dùng để đảm bảo bất trắc trong khi cài win ( mất điện,...)
Thế là xong , chuẩn bị cài win 7 nào
II - Cách cài win 7 bằng UltraISO :
Làm theo từng bước như sau :
1. Mở My Computer lên, click chuột phải vào ổ đĩa ảo mà UltraISO tạo ra sau khi cài nó, chọn UltraISO, rồi chọn Mount. Sau đó mount tới file ISO của Windows 7:
2. Click đúp vào ổ ảo vừa tạo,toàn bộ file setup của win 7 sẽ nằm trong ổ ảo này, file ISO cũng vẫn để yên đó :
3. Chạy file .exe sẽ hiện ra như thế này :
4. Khi click vào thì Win 7 sẽ copy những file cần thiết để cài đặt vào một nơi nào đó ( copy tạm thôi, cài xong nó sẽ tự xóa ) , như hình dưới:
Nó hỏi bạn có muốn update những chương trình mới nhất cho win 7 trước
khi cài đặt không, nếu bạn đang kết nối mạng và muốn update thì có thể
chọn Go online to... để update , nhưng update khá lâu vì vậy bạn nên
chọn ở dưới rồi có thể update sau cũng được
8. Sau đó, màn hình cài đặt sẽ chuyển tiếp :
Bước này khá là quan trọng, có 2 tùy chọn là Upgrade và Custom(advanced) , khi bạn chọn Custom(advanced) thì tức là bạn cài mới hoàn toàn, còn chọn Upgrade
thì nó sẽ up từ bản win bạn đang dùng lên và dữ lại toàn bộ giữ liệu
của bạn ,... bài viết hướng dẫn việc cài mới win 7 nên mình sẽ chọn Custom(advanced) và cúng khuyến cáo các bạn chọn cài mới để tránh những lỗi còn sót trong bản win trước .
9. Sau khi chọn, sẽ hiện ra bảng chọn phân vùng ô cứng muốn cài :
Do bạn cài từ HDD, cho nên sẽ không có tùy chọn Format, Create, Delete ,... phân vùng như khi cài từ DVD, đó là lí do tại sao bạn phải định dạng phân vùng cài Windows 7 dưới dạng NTFS ngay từ đầu.
Sau đó chọn phần vùng muốn cài rồi nhấn Next , bạn có thể cài đè lên phân vùng cài win hiện tại cũng được.
10. Ngay khi bạn nhấn Next, một hộp thoại hiện ra:
Hộp thoại hiện ra khi bạn cài đè lên phân vùng cũ , bạn ok để tiếp tục , khi bạn chọn thì nó sẽ tạo một file windows.old để sao lưu toàn bộ dữ liệu bản win bạn đang dùng hiện tại , có điều nó sẽ không sử dụng được.
Sau khi ấn Ok nó sẽ tiến hành cài đặt ngay lập tức, quá trình cài đặt khá lâu :
Đến
đây thì gần như đã xong rồi , bạn chỉ cần chờ và đừng dụng gì vào máy ,
chờ 1 khoảng thời gian khá lâu tùy thuộc vào sức mạnh phần cứng của bạn
,.... sau khi xong nó tự động restart và reboot cho lần khời động đầu
tiên,... sau khi khởi động xong nó sẽ hiện lên các bảng tùy chọn Region, đặt username ,... bạn cài đặt lần đầu tiên cho máy tính và xong , sử dụng win 7 thôi .

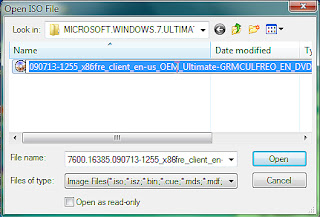

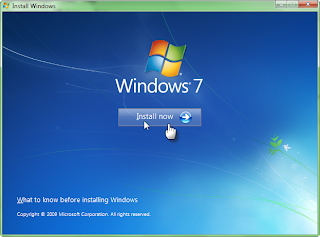










Không có nhận xét nào:
Đăng nhận xét